Leuk dat je een van je creaties wilt delen met andere Homey of Home Assistant gebruikers, kies hieronder het type automation dat je wilt delen om naar het invul formulier te gaan.
🟣 Homey Flows
🔵 Home Assistant Automations
Hoe deel je een Homey flow?
Standaard flow delen:
In de homey app: Als je een standaard flow wilt delen dan open je in de homey app de flow welke je wilt delen, dan klik je op het icoon zoals hier naast staat afgebeeld, dan krijg je een URL welke je kan kopiëren als je deze URL dan in je browser open, kopieer je vervolgens de Flow code. Deze code vind je achter aan in de URL zoals je hier in de onderstaande afbeelding ziet (rode vakje is flow code) vul deze code vervolgens in bij het kopje flow code in het onderstaande formulier


In de homey web app: In de homey web app klik je met je rechter muisknop op de flow welke je wilt delen, dan word er een website geopend, kopieer nu de flow code uit de URL. Deze code vind je achter aan in de URL zoals je hier in de bovenstaande afbeelding ziet (rode vakje is flow code) vul deze code vervolgens in bij het kopje flow code in het onderstaande formulier
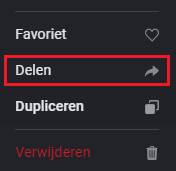
Advanced flow delen:
Wil je een Advanced flow delen? maak dan een of meerdere duidelijke screenschots en upload ze hier onder, je hoeft dan geen flow code op te geven.
Screenshot maken Windows
Het Knipprogramma gebruiken als u een muis en toetsenbord hebt:
- Druk Windows op de logotoets + Shift + S. Het bureaublad wordt donkerder wanneer u een gebied voor uw schermopname selecteert.
- Rechthoekige modus is standaard geselecteerd. U kunt de vorm van het knipsel wijzigen door een van de volgende opties op de werkbalk te kiezen: Rechthoekige modus, Venstermodus, Modus Volledig scherm en Modus Vrije vorm.
- De schermopname wordt automatisch naar het klembord gekopieerd. Er wordt ook een melding weergegeven zodra u klaar bent met het maken van een schermopname. Selecteer deze voor meer bewerkingsopties en om je screenshot op te slaan.
Screenshot maken Mac
Houd deze drie toetsen tegelijk ingedrukt om een schermafbeelding te maken: Shift, Command en 3. Als u een miniatuur in de hoek van uw scherm ziet, kunt u daarop klikken om de schermafbeelding te wijzigen. U kunt ook wachten tot de schermafbeelding op uw bureaublad is bewaard
*Deze gedeelde flows worden handmatig verwerkt dus het kan even duren voordat ze zichtbaar zijn op de site.

