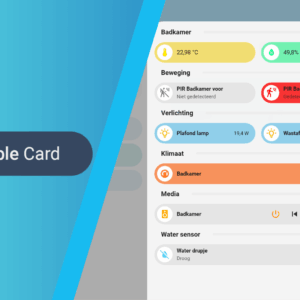Wil je een Raspberry Pi omtoveren tot een informatiescherm, een dashboard voor je slimme huis, of een live feed? Met kioskmodus kan het allemaal. Het klinkt misschien ingewikkeld, maar met de juiste tools, zoals Raspberry Pi OS Lite, PuTTY en een paar slimme configuraties, is het makkelijker dan je denkt. In deze gids leggen we stap voor stap uit hoe je dit aanpakt, zonder moeilijke termen of gedoe.
Wat is Kioskmodus?
Kioskmodus zorgt ervoor dat je Raspberry Pi automatisch opstart naar een fullscreen webpagina, zonder dat je ergens op hoeft te klikken. Het is ideaal voor toepassingen zoals:
- Home Assistant-dashboards: Altijd zicht op je slimme huis.
- Informatieschermen: Voor thuis, op kantoor, of voor een hobbyproject.
- Live feeds: Bijvoorbeeld een webcam of een real-time dataviewer zoals het weer.
Kortom, je Pi wordt een apparaat met één taak: precies doen wat jij nodig hebt.
Wat heb je nodig?
Voor dit project heb je nodig:
- Een Raspberry Pi (Pi 4, 5 of zelfs een Zero W).
- Een SD-kaart van minstens 16 GB.
- Een scherm (zoals het officiële 7-inch touchscreen).
- Een toetsenbord en muis voor de setup (tijdelijk).
- Een computer met PuTTY.
- Raspberry Pi OS Lite, voor een snelle en lichte setup.

Wat is Raspberry Pi OS Lite?
Raspberry Pi OS Lite is een uitgeklede versie van het standaard besturingssysteem. Het bevat geen grafische interface en draait daardoor supersnel. Perfect voor toepassingen zoals kioskmodus, waar je toch geen desktop nodig hebt.
Waarom Lite?
- Het gebruikt minder systeembronnen.
- Ideaal voor headless toepassingen (dus zonder scherm en toetsenbord).
- Sneller en efficiënter dan de volledige versie van Raspberry Pi OS.
Raspberry Pi OS Lite installeren
Om te beginnen heb je een schoon besturingssysteem nodig. Raspberry Pi OS Lite is perfect, omdat het zonder grafische poespas draait en supersnel is.
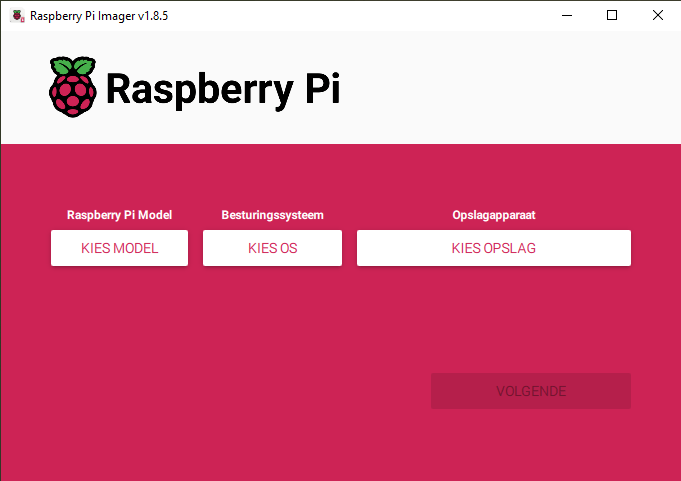
- Download de Raspberry Pi Imager
Ga naar de officiële website en download de Imager voor jouw computer. - Installeer de Imager
Volg de stappen en start de software. - Selecteer het besturingssysteem
- Klik op Choose OS en selecteer Raspberry Pi OS Lite (32-bit).
- Kies Choose Storage en selecteer je SD-kaart.
- SSH en Wi-Fi instellen
Je kunt nu direct SSH inschakelen via de Imager. Klik op het tandwielicoontje (Advanced Options):- Enable SSH (kies een wachtwoord of een SSH-sleutel).
- Vul je Wi-Fi-gegevens in, zodat de Pi meteen verbinding maakt.
- Schrijf het OS naar de SD-kaart
Klik op Write en wacht tot het proces is afgerond. - Plaats de SD-kaart in je Raspberry Pi
Stop de kaart in je Pi, sluit de voeding aan, en hij start automatisch op.
Wat is PuTTY?
PuTTY is een gratis tool waarmee je via SSH (Secure Shell) verbinding maakt met je Raspberry Pi. Zie het als een afstandsbediening waarmee je de commandolijn van je Pi bedient vanaf je computer. Geen monitor of toetsenbord nodig!
Waarom is PuTTY handig?
- Je kunt alles regelen zonder fysiek bij je Pi te zijn.
- Perfect voor setups zonder scherm (headless).
- Het werkt snel en eenvoudig, gewoon een kwestie van commando’s kopiëren en plakken.
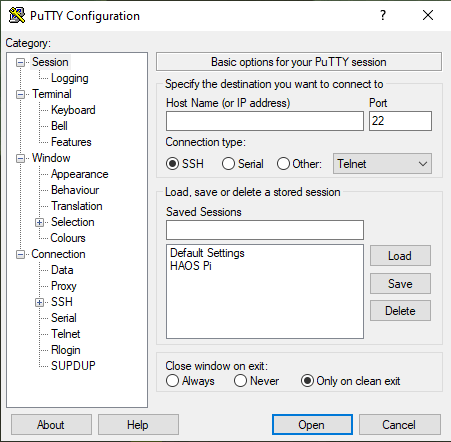
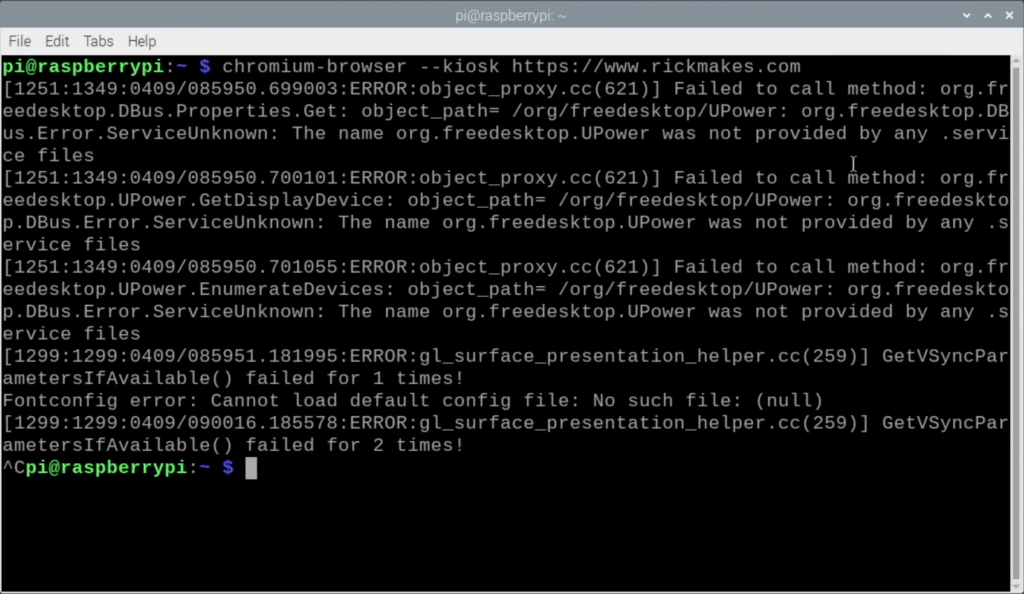
Raspberry Pi in Kioskmodus zetten
Nu je Pi is voorbereid, kun je hem instellen om automatisch een webpagina te tonen in kioskmodus.
1. Verbinden met PuTTY
- Open PuTTY op je computer.
- Vul het IP-adres of de hostname van je Raspberry Pi in, bijvoorbeeld
raspberrypi.localof192.168.x.xx. - Zorg dat het verbindingstype SSH is en klik op Open.
- Log in met je gebruikersnaam (
pi) en wachtwoord (raspberry, tenzij je dit hebt aangepast).
2. Updates installeren
Werk je Pi bij met de nieuwste updates. Voer dit commando uit in PuTTY:
sudo apt-get update -y && sudo apt-get upgrade -y
3. Minimale GUI installeren
Je hebt alleen de basis nodig om kioskmodus te laten werken. Installeer de nodige grafische componenten met:
sudo apt-get install --no-install-recommends xserver-xorg x11-xserver-utils xinit openbox
4. Chromium installeren
Chromium is de browser die in kioskmodus draait. Installeer deze met:
sudo apt-get install --no-install-recommends chromium-browser
5. Openbox configureren
Openbox is de tool die ervoor zorgt dat Chromium automatisch start. Stel dit als volgt in:
- Open het configuratiebestand van Openbox:
sudo nano /etc/xdg/openbox/autostart - Voeg de volgende regels toe:
xset -dpms xset s noblank xset s off chromium-browser --noerrdialogs --disable-infobars --kiosk $KIOSK_URL - Sla op met
Ctrl + Oen sluit metCtrl + X.
6. Kiosk-URL instellen
Geef aan welke webpagina standaard moet worden geladen:
- Open het bestand:
sudo nano /etc/xdg/openbox/environment - Voeg toe:
export KIOSK_URL=https://jouw-url.nl - Vervang
jouw-url.nldoor de URL die je wilt gebruiken, sla op en sluit.
7. Raspberry Pi herstarten
Start de Pi opnieuw op om alle instellingen te activeren:
sudo reboot
Conclusie
Met deze handleiding tover je je Raspberry Pi om tot een krachtig apparaat in kioskmodus. Dankzij de nieuwe opties in de Raspberry Pi Imager kun je snel SSH en Wi-Fi instellen, waardoor alles nóg makkelijker wordt. Of je nu een slimme dashboard, informatiescherm of live feed wilt bouwen, je bent nu helemaal klaar om te starten. Succes!